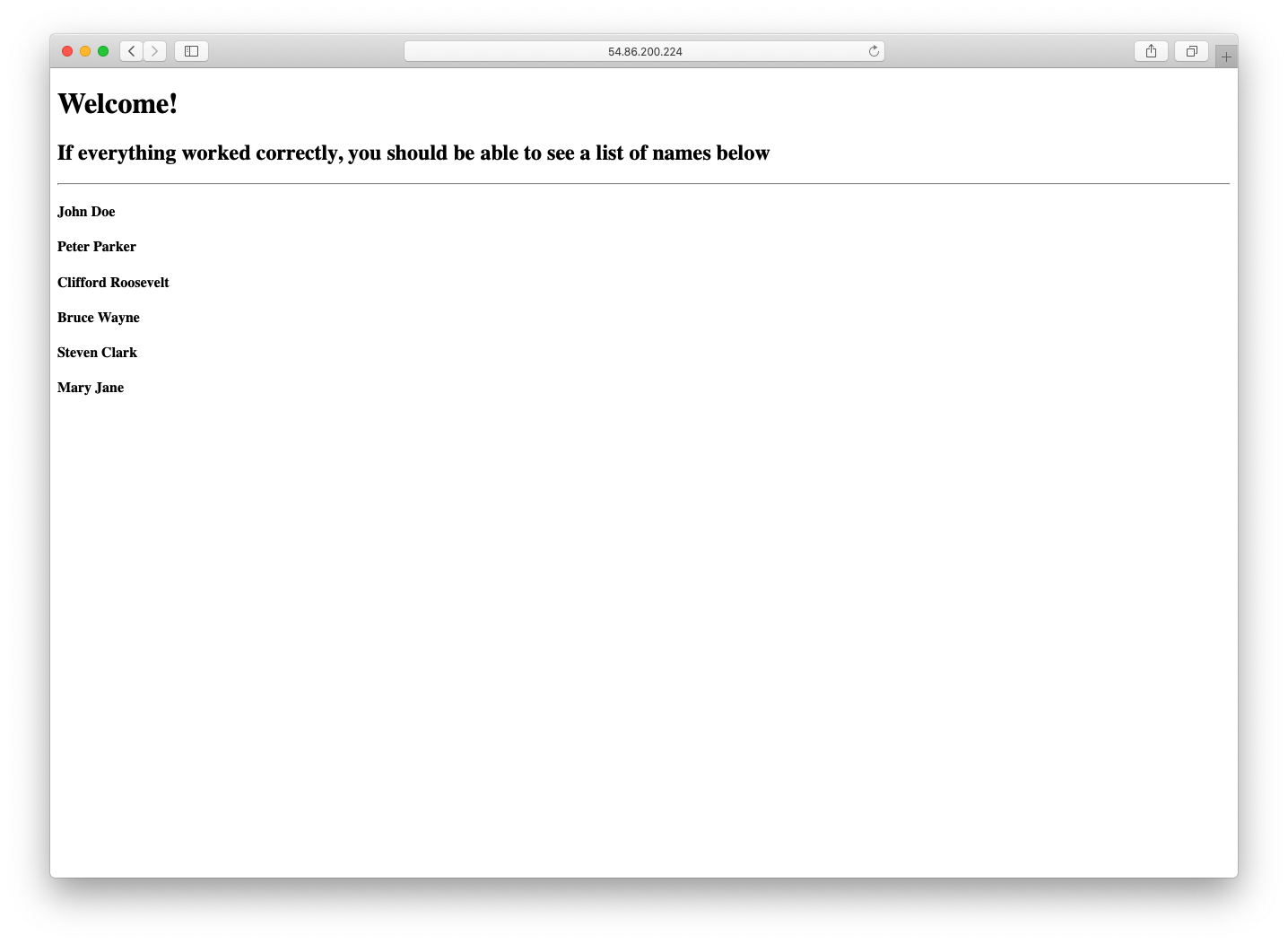Vault Integration
Nomad integrates seamlessly with Vault and allows your application to retrieve dynamic credentials for various tasks. In this guide, you will deploy a web application that needs to authenticate against PostgreSQL to display data from a table to the user.
Reference Material
Estimated Time to Complete
20 minutes
Challenge
Think of a scenario where a Nomad operator needs to deploy an application that can quickly and safely retrieve dynamic credentials to authenticate against a database and return information.
Solution
Deploy Vault and configure the nodes in your Nomad cluster to integrate with it. Use the appropriate templating syntax to retrieve credentials from Vault and then store those credentials in the secrets task directory to be consumed by the Nomad task.
Prerequisites
To perform the tasks described in this guide, you need to have a Nomad environment with Consul and Vault installed. You can use this repo to easily provision a sandbox environment. This guide will assume a cluster with one server node and three client nodes.
Please Note: This guide is for demo purposes and is only using a single Nomad server with Vault installed alongside. In a production cluster, 3 or 5 Nomad server nodes are recommended along with a separate Vault cluster.
Steps
Step 1: Initialize Vault Server
Run the following command to initialize Vault server and receive an unseal key and initial root token. Be sure to note the unseal key and initial root token as you will need these two pieces of information.
The vault operator init command above creates a single Vault unseal key for
convenience. For a production environment, it is recommended that you create at
least five unseal key shares and securely distribute them to independent
operators. The vault operator init command defaults to five key shares and a
key threshold of three. If you provisioned more than one server, the others will
become standby nodes but should still be unsealed.
Step 2: Unseal Vault
Run the following command and then provide your unseal key to Vault.
The output of unsealing Vault will look similar to the following:
Step 3: Log in to Vault
Use the login command to authenticate yourself against Vault using the initial root token you received earlier. You will need to authenticate to run the necessary commands to write policies, create roles, and configure a connection to your database.
If your login is successful, you will see output similar to what is shown below:
Step 4: Write the Policy for the Nomad Server Token
To use the Vault integration, you must provide a Vault token to your Nomad servers. Although you can provide your root token to easily get started, the recommended approach is to use a token role based token. This first requires writing a policy that you will attach to the token you provide to your Nomad servers. By using this approach, you can limit the set of policies that tasks managed by Nomad can access.
For this exercise, use the following policy for the token you will create for
your Nomad server. Place this policy in a file named nomad-server-policy.hcl.
You can now write a policy called nomad-server by running the following
command:
You should see the following output:
You will generate the actual token in the next few steps.
Step 5: Create a Token Role
At this point, you must create a Vault token role that Nomad can use. The token role allows you to limit what Vault policies are accessible by jobs submitted to Nomad. We will use the following token role:
Please notice that the access-tables policy is listed under the
allowed_policies key. We have not created this policy yet, but it will be used
by our job to retrieve credentials to access the database. A job running in our
Nomad cluster will only be allowed to use the access-tables policy.
If you would like to allow all policies to be used by any job in the Nomad
cluster except for the ones you specifically prohibit, then use the
disallowed_policies key instead and simply list the policies that should not
be granted. If you take this approach, be sure to include nomad-server in the
disallowed policies group. An example of this is shown below:
Save the policy in a file named nomad-cluster-role.json and create the token
role named nomad-cluster.
You should see the following output:
Step 6: Generate the Token for the Nomad Server
Run the following command to create a token for your Nomad server:
The -orphan flag is included when generating the Nomad server token above to
prevent revocation of the token when its parent expires. Vault typically creates
tokens with a parent-child relationship. When an ancestor token is revoked, all
of its descendant tokens and their associated leases are revoked as well.
If everything works, you should see output similar to the following:
Step 7: Edit the Nomad Server Configuration to Enable Vault Integration
At this point, you are ready to edit the vault stanza in the
Nomad Server's configuration file located at /etc/nomad.d/nomad.hcl. Provide
the token you generated in the previous step in the vault stanza of your Nomad
server configuration. The token can also be provided as an environment variable
called VAULT_TOKEN. Be sure to specify the nomad-cluster-role in the
create_from_role option. If using
Vault Namespaces,
modify both the client and server configuration to include the namespace;
alternatively, it can be provided in the environment variable VAULT_NAMESPACE.
After following these steps and enabling Vault, the vault stanza in your Nomad
server configuration will be similar to what is shown below:
Restart the Nomad server
NOTE: Nomad servers will renew the token automatically.
Vault integration needs to be enabled on the client nodes as well, but this has
been configured for you already in this environment. You will see the vault
stanza in your Nomad clients' configuration (located at
/etc/nomad.d/nomad.hcl) looks similar to the following:
Please note that the Nomad clients do not need to be provided with a Vault token.
Step 8: Deploy Database
The next few steps will involve configuring a connection between Vault and our
database, so let's deploy one that we can connect to. Create a Nomad job called
db.nomad with the following content:
Run the job as shown below:
Verify the job is running with the following command:
The result of the status command will look similar to the output below:
Now we can move on to configuring the connection between Vault and our database.
Step 9: Enable the Database Secrets Engine
We are using the database secrets engine for Vault in this exercise so that we can generate dynamic credentials for our PostgreSQL database. Run the following command to enable it:
If the previous command was successful, you will see the following output:
Step 10: Configure the Database Secrets Engine
Create a file named connection.json and placed the following information into
it:
The information above allows Vault to connect to our database and create users
with specific privileges. We will specify the accessdb role soon. In a
production setting, it is recommended to give Vault credentials with enough
privileges to generate database credentials dynamically and and manage their
lifecycle.
Run the following command to configure the connection between the database secrets engine and our database:
If the operation is successful, there will be no output.
Step 11: Create a Vault Role to Manage Database Privileges
Recall from the previous step that we specified accessdb in the
allowed_roles key of our connection information. Let's set up that role now. Create a file called accessdb.sql with the following content:
The SQL above will be used in the creation_statements parameter of our next command to specify the privileges that the dynamic credentials being generated will possess. In our case, the dynamic database user will have broad privileges that include the ability to read from the tables that our application will need to access.
Run the following command to create the role:
You should see the following output after running the previous command:
Step 12: Generate PostgreSQL Credentials
You should now be able to generate dynamic credentials to access your database. Run the following command to generate a set of credentials:
The previous command should return output similar to what is shown below:
Congratulations! You have configured Vault's connection to your database and can now generate credentials with the previously specified privileges. Now we need to deploy our application and make sure that it will be able to communicate with Vault and obtain the credentials as well.
Step 13: Create the access-tables Policy for Your Nomad Job to Use
Recall from Step 5 that we specified a policy named access-tables in
our allowed_policies section of the token role. We will create this policy now
and give it the capability to read from the database/creds/accessdb endpoint
(the same endpoint we read from in the previous step to generate credentials for
our database). We will then specify this policy in our Nomad job which will
allow it to retrieve credentials for itself to access the database.
On the Nomad server (which is also running Vault), create a file named
access-tables-policy.hcl with the following content:
Create the access-tables policy with the following command:
You should see the following output:
Step 14: Deploy Your Job with the Appropriate Policy and Templating
Now we are ready to deploy our web application and give it the necessary policy
and configuration to communicate with our database. Create a file called
web-app.nomad and save the following content in it.
There are a few key points to note here:
- We have specified the
access-tablespolicy in the vault stanza of this job. The Nomad client will receive a token with this policy attached. Recall from the previous step that this policy will allow our application to read from thedatabase/creds/accessdbendpoint in Vault and retrieve credentials. - We are using the template stanza's vault integration to populate the JSON configuration file that our application needs. The underlying tool being used is Consul Template. You can use Consul Template's documentation to learn more about the syntax needed to interact with Vault. Please note that although we have defined the template inline, we can use the template stanza in conjunction with the artifact stanza to download an input template from a remote source such as an S3 bucket.
- We are using the
toJSONfunction to ensure the password is encoded as a JSON string. Any templated value which may contain special characters (like quotes or newlines) should be passed through thetoJSONfunction. - Finally, note that that destination of our template is the secrets/ task directory. This ensures the data is not accessible with a command like nomad alloc fs or filesystem APIs.
Use the following command to run the job:
Step 15: Confirm the Application is Accessing the Database
At this point, you can visit your application at the path /names to confirm
the appropriate data is being accessed from the database and displayed to you.
There are several ways to do this.
- Use the
digcommand to query the SRV record of your service and obtain the port it is using. Thencurlyour service at the appropriate port andnamespath.
- You can also deploy fabio and visit any Nomad client at its public IP
address using a fixed port. The details of this method are beyond the scope of
this guide, but you can refer to the Load Balancing with Fabio
guide for more information on this topic. Alternatively, you could use the
nomadalloc status command along with the AWS console to determine the public IP and port your service is running (remember to open the port in your AWS security group if you choose this method).